Cum să schimbați programul implicit pentru deschiderea diferitelor tipuri de fișiere în Mac OS X
AnteriorNu știu despre voi, dragi utilizatori, dar îmi lipsește funcționalitatea aplicațiilor în care OS X deschide implicit unele tipuri de fișiere. Unele programe terțe pentru OS X vă permit să lucrați cu diferite tipuri de fișiere mai flexibil, ceea ce economisește atât timp, cât și nervi. Este nevoie de diferite tipuri de fișiere pentru a atribui un program în care să fie deschise implicit. Cum se face, citiți mai jos.
Conţinut:
În OS X, ca în orice alt sistem de operare, fiecare tip individual de fișier este asociat automat cu un anumit program: fișiere text - cu un editor de text, videoclipuri - cu un player video, fișiere muzicale - cu un player muzical. Sistemul determină independent ce tip de fișiere să deschidă în ce program și în altă parte, economisește timp.
În Windows, la instalarea unor aplicații, instalatorul oferă să asocieze manual programul instalat cu anumite tipuri de fișiere, iar după instalare, tipurile de fișiere specificate vor fi deschise în acest program. În OS X, din păcate, un astfel de „cip” nu a fost încă observat, dar totul nu este atât de rău, puteți schimba programul implicit pentru deschiderea diferitelor tipuri de fișiere în Mac OS X și este destul de ușor de făcut.
Puteți seta programul implicit pentru deschiderea fișierelor în OS X pentru:
În primul caz, un anumit program este alocat unui fișier, în care acest fișier va fi deschis implicit (făcând dublu clic pe pictograma Finder de pe pictograma programului din folderul Aplicații, din Lansatorul). În al doilea, toate fișierele cu aceeași extensie vor fi deschise în programul instalat implicit.
Cum să schimbați programul implicit pentru un fișier individual în Mac OS X
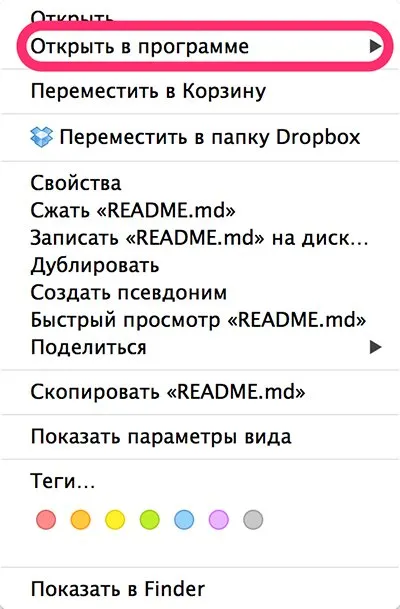
Cum să schimbați programul implicit pentru toate fișierele de același tip (cu aceeași extensie) în OS X
Această metodă vă permite să definiți aplicația în care fișierele cu o extensie vor fi deschise implicit.
Așa totul este simplu, rapid și accesibil. Încă o dată, sunt convins de abordarea de înaltă calitate a Apple a utilizării produselor sale, nu numai a celor care pot fi ținute în mâinile tale, ci și a celor software. Și nu regret deloc că am făcut alegerea în favoarea computerelor Mac.
UrmătorulCitește și:
- Mașină de ferăstrău pentru lemn, principalele tipuri de echipamente și caracteristicile acestora
- 3 tipuri de tunsori extreme pentru femei
- Vitamine Nutri-Vet pentru pisici de 8 tipuri populare, recenzii
- Tipuri de lacuri pentru lemn și caracteristicile acestora. Alcool, terebentină, ulei și compuși sintetici
- Chimia pentru păr, secretele ondulației permanente, proceduri mari și alte tipuri