Cum să recuperați datele șterse de pe iPhone și iPad folosind iCloud
AnteriorApple, fără anunțuri puternice, a implementat funcția de restaurare a datelor șterse în iCloud. Aceasta este o veste grozavă pentru cei care au șters din greșeală ceva important sau au pierdut toate datele de pe dispozitivul lor iOS. Mai jos, vă voi spune cum să recuperați fișierele și datele șterse în iCloud.
Conţinut:
Nu uitați că puteți restaura datele șterse numai în 30 de zile. După acest timp, fișierele și datele vor fi șterse definitiv. Pentru a le restaura, aveți nevoie de un smartphone, tabletă sau computer (cu orice sistem de operare) și un browser web - restaurarea funcționează doar prin interfața web (deocamdată, sper).
Ce date pot fi recuperate?
- Fișierele din iCloud Drive (Pagini, numere și alte programe care acceptă iCloud Drive).
- Contacte.
- Calendar și mementouri.
- Marcaje Safari.
Cum să recuperați fișiere în iCloud Drive
Extras din întrebările frecvente oficiale iCloud Drive: Puteți stoca orice tip de fișier sub 15 GB în iCloud Drive atâta timp cât nu depășiți limita de stocare iCloud. - nu există restricții de tip de fișier. Documentele de lucru, proiectele educaționale, prezentările și alte materiale vor fi sincronizate cu toate dispozitivele dumneavoastră.
Dacă ați șters accidental sau accidental fișiere de pe iCloud Drive, le puteți recupera prin:
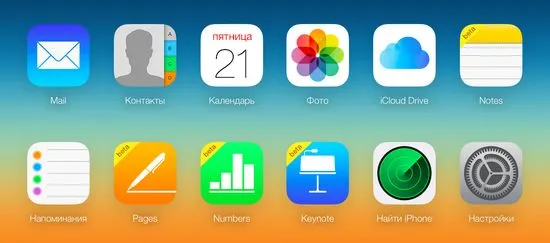
După aceea, fișierul recuperat va apărea de unde l-ați șters.
Vă rugăm să rețineți că vizavi de fișiere este timpul în care acesta poate fi restaurat. Odată ce se încheie, fișierele nu pot fi returnate.
Cum să restabiliți contactele de pe iPhone, iPad și Mac folosind iCloud
Înainte de a restabili contactele, ar trebui să știți că arhiva de contacte selectată va înlocui complet contactele existente pe toate iPhone-urile, iPad-urile și computerele Mac conectate la iCloud. În același timp, contactele dvs. curente vor fi arhivate, astfel încât să le puteți returna dacă este necesar. Pentru a restabili contactele pe iCloud:
Nu veți putea selecta contactele unul câte unul: fie restaurați totul, fie nimic.
Cum să restabiliți calendarul și mementourile în iCloud
Apple face periodic copii de rezervă ale calendarelor și mementourilor. Oricare dintre aceste arhive poate fi restaurată, precum și contactele: arhiva selectată va înlocui toate calendarele și mementourile de pe dispozitivele iOS conectate la iCloud - toate datele curente vor fi arhivate separat. De asemenea, rețineți că informațiile despre accesul public vor fi șterse Va trebui să repostați calendarul și mementourile pentru accesul public sau să solicitați acces la ele de la proprietari. Pentru a vă restabili calendarul și mementourile pe iCloud:
Cum să restabiliți marcajele Safari pe iPhone, iPad și Mac
În mod similar, marcajele Safari sunt, de asemenea, restaurate în iCloud, care sunt sincronizate între toate dispozitivele conectate la stocarea în cloud. În Setări de pe site-ul icloud.com din partea de jos a paginii, faceți clic pe butonul „Restaurați marcajele” și urmați apelul inimii tale.
In cele din urma
Sper că în viitor Apple va implementa această caracteristică direct în iOS și OS X, deoarece nu este ușor de găsit acum. Cei care au visat la Time Machine pentru iOS au acum o soluție similară în cloud.
UrmătorulCitește și:
- 4 moduri de a verifica starea de blocare a activării iPhone și iPad în iCloud, în setări și în aplicația Find My iPhone
- Cum să descărcați și să instalați iOS 9 pe iPhone și iPad prin iTunes și Wi-Fi
- Am uitat parola de pe iPhone, cum să resetați parola de blocare prin iTunes, iCloud și pe dispozitivele cu jailbreak
- ID Apple 3 moduri de a crea un cont Apple (prin iTunes direct de pe iPhone și fără un card de credit)
- Primele fotografii cu iPhone 6