11 utilitare OS X standard și foarte utile
AnteriorOrice sistem de operare vine cu un set de utilitare standard concepute pentru a efectua unele acțiuni nu foarte complexe, dar importante. Dar dacă în Windows totul este limitat, de fapt, la un calculator, un solitaire și un bloc de note, atunci OS X este, fără îndoială, un set mai bogat. Aceasta înseamnă că utilizatorul nu va trebui să caute analogi de la dezvoltatori terți.
Pe lângă „Calculator”, „Note”, „Calendar” și alte aplicații similare, OS X oferă utilizatorului și câteva programe specializate. Le puteți găsi în „Programe” – „Utilități” (sau „Altele”, în funcție de versiunea sistemului).
Captură de ecran
După cum știți, OS X vă permite să faceți capturi de ecran folosind combinațiile de taste Cmd+Shift+3 (ecran complet) Cmd+Shift+4 (zona ecranului). Dar, în același timp, sistemul are și o utilitate specială cu caracteristici suplimentare. Vorbim despre programul „Captură de ecran”. Datorită acesteia, de exemplu, este disponibilă o astfel de oportunitate precum crearea unei capturi de ecran cu o întârziere de 10 secunde. În unele cazuri, atunci când trebuie să afișați ceva complex, poate fi chiar foarte util. De asemenea, „Captură de ecran” vă permite să faceți capturi de ecran cu un cursor care nu este afișat atunci când utilizați metode standard.
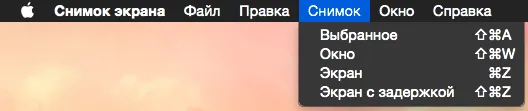
Astfel, aplicația Screenshot va fi foarte utilă, de exemplu, la crearea diverselor tutoriale. Apropo, puteți citi mai multe despre crearea de capturi de ecran în OS X în articolul „Cum să faceți capturi de ecran cu instrumente standard OS X”.
Monitorizarea sistemului
Și acest utilitar va fi disponibil pentru toți utilizatorii fără excepție. La urma urmei, datorită acestuia, puteți obține informații detaliate despre performanța sistemului. Aflați cât de mult este încărcat procesorul, câtă memorie este ocupată, cât spațiu liber rămâne pe disc etc. p. Datorită acestui utilitarputeți, de exemplu, să calculați ce proces încarcă prea activ procesorul și determină ventilatorul să zumzeze prea tare.
Un plus foarte util este capacitatea de a personaliza pictograma aplicației din Dock pentru a afișa informații utile. Faceți clic dreapta pe el, selectați „Icoana în Dock” din meniu și specificați ce informații ar trebui să fie afișate acolo. De exemplu, am selectat „CPU Load”, ceea ce poate fi foarte util în unele cazuri.
Informații despre sistem
Acest utilitar este disponibil și prin meniul principal: faceți clic pe „măr” și acolo selectați „Despre acest Mac”, apoi „Detalii” și deja acolo „Raport de sistem”. După cum puteți ghici din nume, „Informații despre sistem” servește la obținerea de informații despre sistem. Dar, în același timp, sunt afișate cele mai detaliate informații, începând de la frecvența procesorului și numărul de nuclee pe care îl are, și terminând cu ID-ul modelului de cameră web.
În același timp, toate informațiile pot fi salvate ca fișier separat. Pentru a face acest lucru, utilizați meniul „Fișier”, apoi salvați și specificați unde să salvați. Sau doar apăsați combinația de taste Cmd+S.
Utilitatea discului
Un utilitar folosit pentru a lucra cu discuri. Atât încorporat, cât și extern. Prin intermediul acestuia, puteți efectua proceduri preventive pe unitatea încorporată a computerului, puteți formata hard disk-uri externe, puteți crea unități flash bootabile și multe altele.
Breloc
Acest manager de parole nu are aceeași funcționalitate extinsă ca și celebra aplicație 1Password. Cu toate acestea, pentru marea majoritate a utilizatorilor, acest utilitar „nativ” va fi mai mult decât suficient. Vă permite să salvați orice parolă introdusă pe site sau în aplicație. Acest utilitar este, de asemenea, responsabil pentru gestionarea certificatelor digitale. Este posibilutilizați pentru a vă aminti o parolă uitată. Și o altă caracteristică utilă este capacitatea de a „inventa” parole complexe pentru utilizator.
Terminal
Multe acțiuni și setări în OS X sunt ascunse de ochii utilizatorului obișnuit. Și le puteți accesa doar prin linia de comandă. Cunoscând anumite comenzi, puteți efectua acțiuni care nu sunt disponibile prin GUI sau comenzi rapide de la tastatură.
Cu toate acestea, ar trebui să fiți atenți aici, nu trebuie să vă lăsați prea duși și să introduceți la rând toate comenzile găsite pe Internet. Este posibil să faci rău. Și, în general, „Terminal” este un instrument pentru utilizatorii avansați. Și în mâini pricepute este un instrument foarte util.
Colorimetru
Un utilitar foarte simplu, dar în același timp foarte util pentru webmasteri și graficieni. Datorită acesteia, puteți afla culoarea exactă pe ecran. Sunt disponibile diverse panouri. Rezultatul rezultat poate fi salvat, dar este mai bine să folosiți combinațiile de taste Shift+Cmd+C (copiați rezultatul ca text) sau Opt+Cmd+C (copiați rezultatul ca imagine).
Grapher
Un utilitar care poate fi foarte util pentru școlari și elevi. Vă permite să construiți grafice de funcții, bidimensionale și tridimensionale, precum și să primiți un rezultat gata sub formă de fișiere grafice sau PDF. Desigur, acest utilitar nu poate înlocui o aplicație precum MathCad. Dar, în majoritatea cazurilor simple, capacitățile sale vor fi mai mult decât suficiente.
Partajarea fișierelor prin Bluetooth
Scopul utilitarului este clar și din numele său. Foarte simplu, cu doar cea mai necesară funcționalitate, vă permite să schimbați fișiere prin Bluetooth cu alte dispozitive. În unele cazuri, poate fi foarte util.
Consolă
Acesta este un utilitar foarte util. Va veni doar la îndemânăutilizatori avansați cu cunoștințe suficiente. Datorită acesteia, puteți monitoriza acțiunile aplicațiilor. Găsiți urme lăsate de programele șterse incorect, calculați diverse erori. În consecință, datorită „Consolei” puteți obține o creștere a stabilității sistemului și a vitezei de funcționare a acestuia.
VoiceOver
Un utilitar conceput pentru persoanele cu dizabilități. Poate citi cu voce tare conținutul paginilor web, vă permite să vă controlați computerul folosind vocea. Suportă diverse modele de afișare braille. Pentru a activa funcția VoiceOver, utilizați combinația de taste Cmd+F5. Ea îl stinge. Prin deschiderea utilitarului VoiceOver, puteți face ajustări fine, cum ar fi selecția vocii, intonația, viteza etc.
UrmătorulCitește și:
- 10 funcții foarte utile ale iOS 8 despre care nu toată lumea le cunoaște
- Dieta pentru hrănirea vacilor de lapte, sfaturi utile și fotografii
- Cele mai utile vitamine pentru creșterea și întărirea unghiilor
- A face o coafură ca a lui Marilyn Monroe este un secret foarte simplu al tunsorii ei
- Păunii pot zbura fapte utile și recenzii foto