Unde este stocată backup-ul iTunes și cum se transferă pe o altă unitate
AnteriorNu știu despre tine, dar pentru mine conținutul de memorie al iPhone-ului meu 5s este mult mai scump decât dispozitivul în sine. Dacă l-ați cumpărat o dată, îl puteți cumpăra a doua și a treia oară, dar restaurarea informațiilor acumulate de-a lungul anilor, dacă este posibil, nu este ușoară.
Contacte de afaceri stabilite, note confidențiale cu parole pentru conturi și informații despre cardul de credit, fotografii de familie și un calendar planificat - toate acestea sunt neprețuite pentru mine. De aceea mă ocup de backup-ul iPhone și o fac în mod regulat în toate modurile disponibile: iTunes, iCloud și iMazing. Dar crearea unei copii de rezervă este doar jumătate din luptă - trebuie să aveți grijă și de păstrarea acesteia.
Conţinut:
Am vorbit deja despre ce este o copie de rezervă pentru iPhone, ce include aceasta, precum și despre cum să o creați aici, după cum se spune:
„Repetitio est mater studiorum” (Repetiția este mama învățării), așa că permiteți-mi să vă reamintesc:
O copie de rezervă pentru iPhone/iPad este o arhivă cu aproape toate informațiile stocate în memoria dispozitivului, inclusiv setările acestuia. Copia de rezervă poate fi folosită pentru a transfera pe un dispozitiv nou în caz de înlocuire, furt sau deteriorare a celui vechi, precum și pentru a restabili datele după flashing.
Așa că faceți o copie de rezervă pentru iPhone/iPad-ul de fiecare dată când vă sincronizați dispozitivul cu iTunes. O copie este creată în iCloudautomat dacă dispozitivul este conectat la o sursă de alimentare, rețea Wi-Fi cu acces la Internet și blocat.
Amintiți-vă că este creată o singură copie de rezervă iTunes pentru fiecare dispozitiv. O nouă copie de rezervă într-o versiune iOS o înlocuiește pe cea anterioară. Astfel, puteți crea doar 1 backup pentru iPhone sau iPad pe fiecare versiune de iOS.
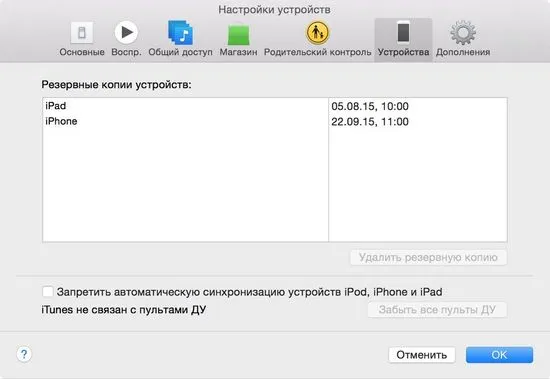
Unde iTunes păstrează copii de siguranță pentru iPhone și iPad pe computer Windows și Mac
Instrumentul principal, dar nu singurul, pentru crearea de copii de rezervă ale iPhone și iPad este iTunes. Cu ajutorul acestuia, puteți crea o copie obișnuită sau criptată cu parolă a datelor care este stocată pe partiția de sistem a hard disk-ului computerului prin:
Notă:dacă folderul nu este afișat, accesați „Panou de control -> proprietățile folderului -> Vizualizare" și activați afișarea fișierelor și folderelor ascunse (Afișați fișierele, folderele și unitățile ascunse).
Copia de rezervă este un folder cu un nume de 40 de caractere (litere și cifre), conține un număr mare de fișiere fără extensie (extensia nume de fișier în limba engleză). Numele fișierelor constau și din 40 de caractere. Fișierele de rezervă nu sunt recunoscute de alte programe decât iTunes.
Cum să afli dacă a fost creată o copie de rezervă iTunes pentru un iPhone/iPad
Sunt înregistrate informații despre dispozitivul pentru care a fost creată copia de rezervăîn fișierul „Info.plist”. Un astfel de fișier se află în fiecare folder cu o copie.
Pentru a identifica dispozitivul:
Info.plist conține informații despre data copiei de rezervă, ID-ul dispozitivului (iPhone 5s este iPhone6.1), numărul de telefon (pentru iPhone), versiunea iOS, numărul de serie, IMEI și multe alte lucruri interesante.
Grozav, a fost găsit backup-ul iPhone, dar stocarea lui pe discul de sistem (unde este instalat sistemul de operare) este nepractică (costisitoare) și chiar periculoasă.
De ce nu este recomandat să stocați copii de rezervă iPhone/iPad pe unitatea de sistem
Nu se recomandă să fie stocate backup-urile iTunes pe hard disk deoarece:
Pentru a minimiza pierderea de date în caz de blocare a sistemului de operare și pentru a îmbunătăți performanța computerului, mutați copia de rezervă pe o altă partiție de hard disk sau pe o altă unitate de disc. Mutarea obișnuită (Cut -> Paste) a conținutului folderului „MobileSync” cu backup-uri iTunes nu va da rezultate - nu puteți schimba calea către backup-uri în iTunes. Există o modalitate neobișnuită - cu ajutorul legăturilor simbolice.
„O legătură simbolică (simbolică) (de asemenea, link-ul simbolic din linkul simbolic englezesc) este un fișier special din sistemul de fișiere, pentru care nu se formează date, cu excepția unei linii de text cu un indicator. Această linie este interpretată ca o cale către un fișier care trebuie deschis atunci când încercați să accesați această legătură (fișier)." (Wikipedia)
Cum să mutați backup-urile iTunes pe o altă unitate în Windows 7, 8 și 10
În mașina mea virtuală Windows 10 din Parallels Desktop, se află în calea: C:Users7andrAppDataRoamingApple ComputerMobileSyncBackup
MKLINK /D "de la" "la"
Unde:
Exemplu: mklink /d „C:UtilizatoriAleksandr VarakinAppDataRoamingApple ComputerMobileSyncBackup” D:iTunesBackup
Introduceți numele de utilizator în loc de „Olexandr Varakin”. Dacă calea conține spații (aici - Apple Computer), trebuie să fie cuprinsă între ghilimele (""). Pentru a evita tipărirea manuală a căii, trageți folderul dorit în fereastra liniei de comandă. Apasa Enter.
Creați legături simbolice folosind instrumentele Windows începând cu Windows Vista. În Windows XP, există un utilitar Junction gratuit pentru aceasta.
Cum să mutați backup-urile iTunes pe o altă unitate în Windows XP
C:Path_to_Junctionjunction.exe „de la” „la” -s,
Unde:
Exemplu: C:Junctionjunction.exe „C:UtilizatoriAleksandr VarakinAppDataRoamingApple ComputerMobileSyncBackup” D:iTunesBackup -s
Cum să mutați backup-urile iTunes pe o altă unitate Mac OS X
Pentru computerele Mac cu o funcție de backup care utilizează Time Machine încorporată de la OS X sau iBackup și ChronoSync terță parte, problema salvării backupurilor nu este atât de presantă, dar va fi totuși utilă cuiva.
Pe computerele Mac OS X, procedura este puțin mai ușoară:
ln -s /Volumes/your_drive/Backup /Library/Application Support/MobileSync/,
unde „/your_disk/Backup” înlocuiește cu calea către folderul de rezervă. Nu puteți introduce calea manuală, ci doar trageți folderul dorit înFereastra terminalului.
Backup-urile transferate pe o altă unitate vor fi disponibile în iTunes până la următoarea reinstalare a sistemului de operare, după care legăturile simbolice vor trebui recreate.
După cum puteți vedea, nu este nimic dificil să găsiți o copie de rezervă iTunes pe un computer Windows sau Mac. Nu este dificil să mutați copiile de rezervă „grele” pe o altă unitate (partiție sau unitate externă) și să le asociați cu iTunes folosind link-uri simbolice.
Dacă aveți întrebări sau completări, scrieți în comentarii - vom discuta.
UrmătorulCitește și:
- Cum să autorizați un computer în iTunes (pentru ce autorizare este necesară, care sunt limitările, dezautorizarea computerelor în iTunes)
- Unde este pancreasul, locația lui exactă
- 4 moduri de a șterge Other pe iPhone în iTunes și ce este
- Păduchii subcutanați la o persoană - este un mit sau există cu adevărat
- Podeaua din coșul de găini este de preferință din lemn, beton sau pământ