Cum se instalează OS X 10.10 Yosemite pe o partiție suplimentară de hard disk Pornirea OS X de la diferite partiții HDD
AnteriorDacă abia așteptați să „simți” noul sistem de operare OS X Yosemite și să-i evaluați avantajele și dezavantajele, oricine poate instala deja OS X 10.10, deși este încă o versiune beta, pe Mac-ul său. Mai mult, instalați sistemul de operare pe o partiție separată a hard diskului și utilizați stabilul OS X Divaki ca principal.
În tutorialul de astăzi, vom vorbi despre cum să instalați OS X Yosemite pe o partiție separată de hard disk și să comutați în siguranță între sistemele de operare pe partițiile primare și secundare.
Cu siguranță, OS X Yosemite este un pas mare către sistemul de operare ideal pentru computerele Mac, iar funcțional este mult mai avansat decât ar părea la prima vedere. În timp ce sistemul se află în testarea inițială beta și ar fi foarte imprudent să îl instalați pe Mac ca platformă principală, totul este de vină pentru instabilitatea funcționării și erori.
Dar dacă chiar doriți să încercați singur noul OS X, există întotdeauna o cale de ieșire, puteți instala OS X Yosemite pe o partiție separată (suplimentară) de hard diskși să o utilizați în paralel cu sistemul de operare principal. . În acest caz, toate setările, conținutul și datele personale din sistemul de operare principal vor fi complet în siguranță (sistemele nu se suprapun în niciun fel), iar în orice moment puteți comuta între OS X principal și OS X Yosemite fără orice probleme. Puteți comuta între sistemul de operare principal și cel secundar când reporniți Mac-ul.
Pentru a instala OS X Yosemite într-o partiție suplimentară a hard disk-ului Mac, vom avea nevoie de:
- un computer Mac compatibil cu noul OS X(Mac-uri compatibile cu OS X Yosemite);
- Versiunea beta OS X Yosemite(de astăzi OS X Yosemite Developer Preview 1 este disponibilă în pista pentru dezvoltatoriMac Dev Center).
Datorită entuziaștilor, prima versiune beta a fost difuzată online, puteți descărca gratuit OS X Yosemite Developer Preview 1 din link (fișier torrent).
Înainte de a instala Yosemite, trebuie să:
Crearea unei partiții suplimentare de hard disk pentru OS X Yosemite
Dacă ați descărcat deja OS X 10.10 Yosemite beta și ați făcut o copie de rezervă, este timpul să începeți să creați o partiție pe hard disk-ul Mac special pentru noua platformă. Acest lucru vă va proteja Mac-ul de pierderea datelor și vă va permite să comutați între diferite versiuni de OS X în orice moment.
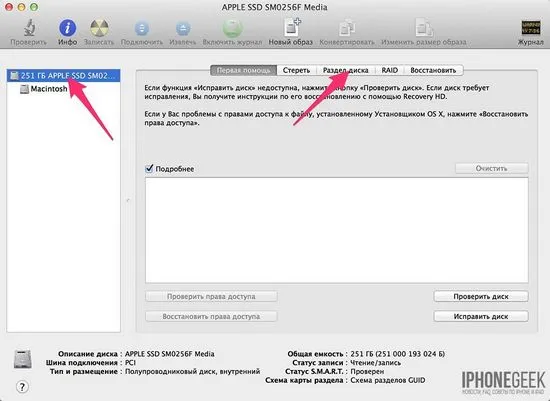
Acum secțiunea pentru OS X Yosemite este gata, puteți începe instalarea sistemului de operare.
Instalarea OS X Yosemite pe o nouă partiție de hard disk
Dacă porniți instalarea OS X de pe partiția HDD principală, sistemul va emite un avertisment:
„Instalare OS X 10.10 Developer Preview nu poate fi utilizat de pe acest disc. Copiați acest program pe un disc de înregistrare Mac OS Extended și redeschideți-l pentru a continua instalarea”.
Înainte de a începe instalarea, copiați arhiva .dmg descărcată într-o nouă partiție și rulați procesul de pe aceasta.
Cum să comutați între OS X 10.10 și OS X 10.9
După ce instalarea OS X Yosemite a fost finalizată cu succes, aveți opțiunea de a porni atât din partiția principală cu OS X Mavericks instalat (sau cea pe care ați instalat-o) cât șipartiție suplimentară de la OS X Yosemite.
- De la tastatură.Cel mai simplu mod de a porni din diferite partiții HDD: în timp ce Mac-ul pornește, țineți apăsat butonul OPȚIUNE (ALT) până când vi se solicită să selectați OS X și să selectați versiunea dorită a sistemului de operare.
- Prin Preferințe de sistem OS X.Accesați Preferințe de sistem -> Volumul de pornire și selectați partiția hard disk-ului de pe care doriți să porniți.
Asta e tot, prieteni, ca urmare a acțiunilor descrise mai sus, veți putea evalua independent noul sistem de operare de la Apple și vă veți putea forma propria opinie despre dacă dezvoltatorii au făcut un pas înainte în OS X Yosemite sau nu.
UrmătorulCitește și:
- Cum să scapi de furnicile de grădină din grădină în diferite moduri
- Cum să faci față gândacului de cartofi din Colorado în moduri diferite.
- Tăierea merilor primăvara, vara, toamna, prelucrarea pomilor de diferite vârste
- Cum se instalează o șină pentru prosoape scară cu o conexiune laterală
- Mulcirea roșiilor în seră cu diferite materiale