Cum să setați o parolă pe Note pe iPhone, iPad și Mac, blocați și deblocați o notă, deblocați și resetați parola
AnteriorÎn iOS 9.3, Apple a implementat în sfârșit o funcție solicitată de mult timp: acum puteți proteja notele cu parolă. Astăzi vă vom spune cum să o faceți.
Conţinut:
Compania Apple este cunoscută pentru atitudinea sa respectuoasă față de protecția datelor cu caracter personal, iar apariția caracteristicii de protecție a notelor în sistemele de operare desktop și mobile ale Apple a fost doar o chestiune de timp. A venit cu iOS și OS 9.3 X El Capitan 10.11.4.
Este important de știut
Cum să creați o parolă pentru Note pe iPhone și iPad
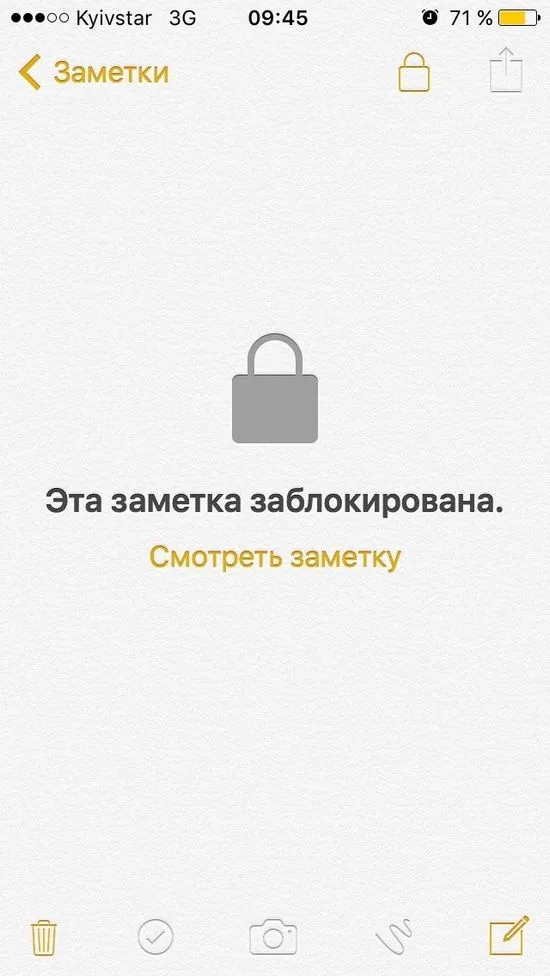
Prima metodă (complexă) cu crearea anterioară a unei parole
Accesați Setări din meniul Note.
Selectați „Parolă” și selectați o combinație de litere și/sau cifre. Asigurați-vă că includeți un bacșiș (pentru asigurare). Rețineți că puteți activa și utilizarea Touch ID aici (pe dispozitive compatibile) pentru a evita introducerea unei parole mai târziu.
Terminat!
Metoda a doua (simplu): crearea unei parole direct în note
Deschideți Nota.
Accesați înregistrarea pe care doriți să o blocați.
În colțul din dreapta sus, faceți clic pe butonul pătrat cu o săgeată în sus.
În meniul „Partajare”, faceți clic pe butonul „Blocați nota”.
Introduceți parola pentru note de două ori, asigurați-vă că includeți un indiciu și activați comutatorul Utilizare Touch ID.
Gata, parola este setata.
Cum să creați o parolă pentru Notes pe Mac
Pe computerele Apple, procedura este și mai simplă:
Lansați Note.
Deschideți meniul contextual al programului pe orice notă (faceți clic pe trackpad cu două degete sau cu un deget în timp ce țineți apăsată tasta Control) și selectați elementul „Blocați această notă”. Programul va oferi automat crearea unei parole pentru note.
Dacă nu există nicio intrare în postările dvs., deschideți meniul principal al programului și selectați „Setare parolă”.
Introduceți parola de două ori în câmpurile Parolă și Confirmare și furnizați o solicitare, apoi faceți clic pe butonul Setați.
Cum să blocați o notă pe iPhone, iPad și Mac
Pe dispozitivele mobile
Deschideți Notă, accesați intrarea pe care doriți să o blocați.
În colțul din dreapta sus, faceți clic pe butonul pătrat cu o săgeată în sus - se va deschide meniul „Partajare”.
În acest meniu, faceți clic pe butonul „Blocați nota”.
Nota va fi blocată și veți fi anunțat prin mesajul „Această notă este blocată”.
Pe computerele Mac
Lansați aplicația Note și selectați intrarea pe care doriți să o ascundeți de terți.
În bara de instrumente, faceți clic pe butonul cu lacăt și selectați „Blocați această notă” din meniu.
În fereastră, introduceți parola creată pentru note și faceți clic pe butonul „OK”. Nota va fi marcată ca blocată - o pictogramă de lacăt va apărea în fața datei de creare a notei. Rețineți că conținutul înregistrării va fi în continuare afișat pe ecranul Mac.
Pentru a ascunde conținutul înregistrării de la terți, este suficient fie să închideți programul Notes, fie să „Închideți toate notele blocate” în meniul de blocare al barei de instrumente a programului. Conținutul notei va fi blocat, despre care veți primi un mesaj corespunzător: „Această notă este blocată. Vă rugăm să introduceți parola pentru a vedea această notă."
Pentru referință: nu este posibil să evidențiați și să blocați mai multe note în același timp. Este necesar să repetați blocarea pentru fiecare înregistrare individuală.
Cum să vizualizați o notă blocată pe iPhone, iPad și Mac
Pe un dispozitiv iOS, selectați o notă blocată din listă și deschideți-o. În fereastra „Vizualizare notă”, introduceți parola pentru note și faceți clic pe butonul „OK”.
Nu introduceți o parolă pe dispozitivele cu Touch IDsigur, este suficient să pui degetul pe butonul „Acasă”, care are încorporat un scaner de amprente, iar nota va fi deblocată.
Pe un Mac, selectați o notă blocată și introduceți o parolă în casetă. După introducerea parolei, nota va fi deschisă până când aplicația este repornită pe Mac sau ecranul iPhone și iPad este blocat.
Cum să deblocați (dezactivați parola) notele pe iPhone, iPad și Mac
Dacă trebuie să deblocați Notes, procedați invers.
Pe iPhone și iPad
Deblocați nota cu o parolă sau Touch ID.
Intrați în meniul „Partajare” și faceți clic pe butonul „Deblocare”.
Pe un computer Mac
Aici totul este mult mai simplu și se rezumă la apelarea funcției „deblocate” în meniul corespunzător din bara de instrumente a programului și introducerea parolei pentru note.
Vă atrag atenția asupra faptului că, după eliminarea blocării dintr-o notă, celelalte înregistrări blocate vor fi deblocate automat până la repornirea programului.
Cum să resetați parola pentru note pe iPhone, iPad și Mac
Este clar că fără posibilitatea de a reseta parola pentru note, această funcție ar fi imperfectă și chiar periculoasă, deoarece există întotdeauna riscul ca utilizatorul să uite parola necesară.
Dacă ați uitat parola sau doriți să dezactivați complet funcția de blocare, utilizați funcția de resetare a parolei. Vă reamintesc că această funcție funcționează doar pentru înregistrările noi, parola pentru note protejate nu poate fi resetată, iar pentru a le deschide, va trebui totuși să introduceți parola veche.
Pe iPhone și iPad
Faceți clic pe butonul „Resetare parolă”.
Introduceți parola ID-ului Apple.
Și confirmați-vă intenția.
Parola de blocare pentru noile note va fi resetată, iar notele deja protejate vor fi în continuare blocate. Pentru a dezactiva parola notiței, trebuie să o deblocați cu vechea parolă. Nu este furnizată altă metodă.
Pe un computer Mac
În meniul principal al programului, selectați elementul „Setare parolă”.
În fereastră, faceți clic pe butonul „OK”, acceptând să resetați parola pentru note.
Apoi introduceți parola ID-ului Apple și faceți clic pe OK.
Confirmați resetarea parolei făcând clic pe butonul „Resetare parolă”.
După resetare, în program va apărea un formular pentru crearea unei noi parole. Faceți clic pe butonul „Anulați” dacă nu există nimic secret în postările dvs. (se întâmplă chiar acest lucru?).
După cum puteți vedea, cei din Cupertino au gândit bine funcția de blocare a notelor și acum în iOS și OS X puteți salva note protejate din cutie, la fel ca în unele managere de parole, de exemplu, 1Password. Personal, mi-a plăcut funcția și o voi folosi, ce zici de tine?
UrmătorulCitește și:
- Actualizări software pentru iPhone, cum să preveniți, să opriți și să blocați actualizările, cum să eliminați actualizările iOS pe iPhone și iPad
- iOS 8 - 8.1 jailbreak pentru iPhone și iPad de la Pangu Team este disponibil
- Cum să ștergeți memoria de pe iPhone, iPod Touch și iPad
- Nokia X vs Apple iPhone 5
- Am uitat parola pe Nokia Lumia 930