Cum să faci capturi de ecran cu instrumentele standard OS X
AnteriorCreatorii sistemului de operare OS X au oferit oportunități largi de a crea capturi de ecran. Utilizatorul are posibilitatea nu numai de a „face o poză” întregului ecran, ci și orice parte a acestuia sau o fereastră separată.
În sistemul de operare Windows, totul se reduce la tasta PrintScreen pentru întregul ecran și Alt+ PrintScreen pentru fereastra activă. În același timp, imaginea rezultată este stocată în clipboard și, pentru a o „extrage” de acolo, trebuie să rulați un editor grafic, cum ar fi același Paint. În cazul Mac, totul este mult mai convenabil (deși trebuie să apăsați mai multe taste în același timp). Și sunt de multe ori mai multe oportunități.
Combinații de taste în OS X
Pentru a obține o captură de ecran a întregului ecran, trebuie să utilizați combinația de taste Cmd+Shift+3. Se va auzi sunetul caracteristic declanșatorului camerei și va apărea un nou fișier PNG pe desktop, al cărui nume va indica data și ora exactă la care a fost creată captura de ecran. Adică fișierul este creat automat, nu este nevoie să recurgeți la ajutorul unor programe suplimentare. Cu toate acestea, dacă este necesar, puteți face astfel încât imaginea primită să rămână doar în clipboard. Pentru a face acest lucru, apăsați Cmd+Ctrl+Shift+3.
Pentru a face o fotografie a unei zone separate a ecranului, există o combinație de taste Cmd+Shift+4. În acest caz, cursorul mouse-ului își schimbă forma într-o „vizualizare”, lângă care sunt afișate coordonatele sale. Ținând apăsat butonul stâng al mouse-ului, selectați zona dorită a ecranului. Dacă în procesul de selecție a devenit clar că ați făcut o greșeală, atunci doar apăsați Esc, procesul de creare a unei capturi de ecran va fi oprit. De îndată ce butonul mouse-ului este eliberat, se va auzi același sunet de declanșare și va apărea un fișier nou pe desktop. În mod similar, dacă apăsați Cmd+Ctrl+Shift+4, imaginea rezultatătocmai a fost copiat în clipboard.
Dar dacă trebuie să „fotografiezi” doar o singură fereastră? În acest caz, apăsați Cmd+Shift+4 (sau Cmd+Ctrl+Shift+4pentru clipboard) și de îndată ce cursorul își schimbă forma, apăsați Space. După aceea, cursorul se schimbă din nou, de data aceasta la imaginea camerei. Trecând peste orice fereastră, îl evidențiază. Selectăm pe cel dorit, după care facem clic cu butonul stâng al mouse-ului. Imaginea finalizată va apărea pe desktop sau va fi copiată în clipboard, în funcție de combinația de taste care a fost apăsată prima.
Ultima metodă este perfectă pentru acele cazuri în care trebuie să „faceți o poză” unei singure bare de meniu. Dacă deschideți mai întâi secțiunea dorită a meniului și apoi apăsați Cmd+Shift+4+spațiu, obținem un instantaneu numai al acestei secțiuni.
Tragem fără umbră
Când utilizați Cmd+Shift+4+Space, capturile de ecran ale ferestrelor apar cu o umbră sub ele. În unele cazuri, poate fi foarte incomod, trebuie să eliminați umbra din editorul grafic. Dar îl putem face mai ușor dând următoarea comandă în „Terminal” (lansat prin Programe/Utilități):
implicit scrie com.apple.screencapture disable-shadow -bool true && ucide SystemUIServer
Dacă trebuie să readuceți umbrele la locul lor, atunci comanda arată astfel:
implicit scrie com.apple.screencapture disable-shadow -bool false && ucide SystemUIServer
Folosim utilitarul încorporat
Cu toate acestea, posibilitățile de a crea capturi de ecran nu se limitează la combinații de taste. OS X este echipat și cu utilitarul „Captură de ecran” (în versiunea în limba engleză - „Grab”). Se află în Programe/Utilități. În principiu, posibilitățile sale nu sunt cu mult superioare celor oferitecombinații de taste. Cu toate acestea, există câteva beneficii suplimentare. În special, puteți face capturi de ecran cu întârziere. În unele cazuri, acest lucru poate fi util.
Aplicația nu are propriile ferestre, acestea sunt complet gestionate prin meniu. Și în ea, ne interesează cel mai mult secțiunea „Snapshot”. Are patru elemente: • Selectat— analog cu Cmd+Shift+4, face o captură de ecran numai a zonei selectate; • Fereastră— face o fotografie a o singură fereastră; • Ecran— face o captură de ecran a întregului ecran (similar cu Cmd+Shift+3); • Ecran cu întârziere— face o captură de ecran a întregului ecran cu o întârziere de 10 secunde. Acest timp este suficient, de exemplu, pentru a activa fereastra frontală, deschideți un element din meniu, apelați meniul contextual cu butonul drept al mouse-ului.
Toate capturile de ecran gata făcute sunt deschise imediat în utilitarul „Captură de ecran”. După aceea, utilizatorul le poate salva în locul cel mai convenabil pentru el, dar în format TIFF, nu PNG.
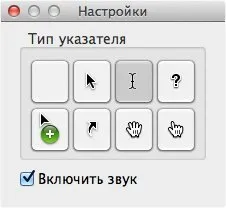
Aici trebuie remarcat faptul că în toate aceste cazuri fotografia este făcută fără cursorul mouse-ului. Și dacă sunteți implicat în compilarea manualelor de utilizare, atunci acest lucru poate fi important. În acest caz, puteți utiliza setările utilitarului, în care puteți selecta cursorul formularului de care aveți nevoie. Pentru a-l ghida apoi spre locul de care aveți nevoie, se folosește o fotografie în timp.
Aplicații de la terți
Metodele descrise mai sus sunt mai mult decât suficiente pentru majoritatea utilizatorilor. Dar dacă acest lucru nu este suficient, puteți utiliza oricând aplicații terțe. Este un lucru bun că multe dintre ele au fost scrise, iar funcționalitatea lor depășește uneori toate limitele imaginabile. Cu toate acestea, cel mai adesea astfel de programe nu sunt gratuite. Da, doar profesioniștii au nevoie de el.
O altă chestiune este așa-zisa capturi de ecran în cloud. Astfel de programe nu fac doar o captură de ecran, ci o trimit imediatstocarea în cloud, după care imaginea finală poate fi afișată utilizatorilor de la distanță. De exemplu, în scopuri educaționale, este adesea mult mai ușor să trimiți o captură de ecran decât să explici totul „pe degete”. Un exemplu tipic este Droplr (plătit) sau TinyGrab (gratuit).
Cu toate acestea, nu este nimic unic în acest sens, folosind caracteristicile standard ale OS X și Dropbox stocare în cloud, toate acestea sunt ușor de făcut singur. Creăm o captură de ecran, o procesăm, dacă este necesar, o aruncăm în „nor” și o partajăm pentru alți utilizatori. Doar că, în cazul Droplr, procesul este aproape complet automatizat.
UrmătorulCitește și:
- Cum să faci rapid o manichiură acasă Manichiură uimitoare acasă
- Ce să faci dacă ai unghii groase
- Cum să faci singur un senzor de mișcare
- Cum să faci singur un ferăstrău circular dintr-o polizor sau un motor asincron
- Ce să faci dacă mâinile se decojesc