5 sfaturi pentru utilizarea tastaturii în OS X
AnteriorUnul dintre avantajele incontestabile ale sistemului de operare OS X este posibilitățile variate de utilizare a tastaturii. Parametrii suplimentari sunt disponibili pentru utilizator, acesta își poate crea în mod independent propriile combinații de taste, poate introduce rapid caractere speciale și multe altele. Cele mai multe dintre aceste acțiuni sunt efectuate de sistemul în sine, doar în cazuri rare este necesar să se recurgă la serviciile utilităților terțe.
Cum să introduceți rapid caractere speciale
Când introduceți un cuvânt dintr-o limbă străină, cum ar fi germană sau franceză, poate fi necesar să introduceți o literă cu puncte sau liniuțe suplimentare. Tastatura nu le are, dar acest lucru nu complică prea mult procedura de introducere.
Cel mai simplu mod este să apăsați și să țineți apăsată litera corespunzătoare. Drept urmare, deasupra acestuia va apărea un meniu suplimentar, oferind opțiuni suplimentare. Adică totul este la fel ca în iOS. Puteți selecta simbolul dorit cu mouse-ul sau apăsați pe tastatură numărul corespunzător numărului acestuia.
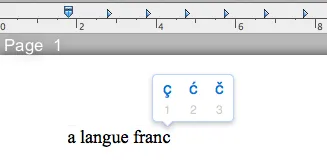
Există o altă modalitate de a introduce alte caractere speciale, cum ar fi pictogramele de monedă sau diverse săgeți. În meniul oricărui program, puteți găsi elementul „ Caractere speciale”. Este de obicei prezent în elementul Editare, dar sunt posibile excepții. De asemenea, puteți utiliza combinația de taste Alt+Command+T. Acest lucru duce la apariția unei ferestre în care puteți alege cele mai diverse simboluri. Pentru a le introduce, pur și simplu faceți dublu clic pe ele cu mouse-ul.
Cum să schimbați tastele Command, Alt și Ctrl
Marea majoritate a comenzilor rapide de la tastatură din OS X folosesc tasta CMD) de lângă bara de spațiu. Cu toate acestea, pentru cineva care a migrat de la Windows, acest lucru poate fi neobișnuit. Din fericire, puteți schimba tastele Command, Option (sau Alt) și Ctrl.
Pentru a face acest lucru, accesați „ Systemsetări" - " Tastatură" și faceți clic pe Taste de modificare". Se va deschide o fereastră mică care vă permite să modificați alocarea tastelor Command, Alt, Ctrl și Caps Lock. Încercați să găsiți combinația cea mai potrivită pentru dvs. Dacă trebuie să readuceți rapid totul la modul în care a fost, puteți utiliza tasta „Setări implicite”.
Cum să vă creați propriile comenzi rapide de la tastatură
Zeci de combinații de taste diferite sunt la dispoziția utilizatorului OS X. Datorită acestora, confortul muncii este crescut semnificativ, performanța procedurilor de rutină este simplificată. Combinațiile de taste pot fi învățate din descrierea programelor, meniurile acestora și, de asemenea, cu ajutorul programului CheatSheet, disponibil în Mac App Store. După instalarea acestuia din urmă, utilizatorul poate apela în orice moment lista completă a comenzilor rapide disponibile de la tastatură, apăsând și menținând apăsată tasta CMD).
Cu toate acestea, este posibil să nu existe o comandă rapidă de la tastatură pentru acțiunea pe care o efectuați cel mai des. Nicio problemă, creează-l singur. Această procedură este simplă, dar necesită atenție. Accesați „ Setări sistem” - „ Tastatură”, acolo selectați fila „ Combinații de taste”. Apoi, în lista din stânga, selectați articolul „ Combinații de taste pentru program” și faceți clic pe informațiile care au apărut după aceea, butonul cu semnul „ +”. Rezultatul va fi deschiderea unei ferestre mici în care trebuie să selectați programul de care aveți nevoie și apoi să specificați acțiunea pentru care creați o combinație. Acest lucru se face manual - trebuie să introduceți numele acțiunii exact în același mod în care este scris în meniul programului. În ceea ce privește cazul, introducerea unor puncte de suspensie etc. Și, în final, făcând clic pe elementul „Combinații de taste”, specificați combinația dorită prin simpla apăsare pe tastatură. Apoi faceți clic pe butonul „ Adăugați”.
Gata, noua comandă rapidă de la tastatură este gata de utilizare. Apropo, acesta va fi afișat în meniu, vizavi de acțiunea corespunzătoare. Ulterior, poate fi schimbat în orice moment. Acest lucru se face și în fila „ Keyboard” - faceți dublu clic pe comanda introdusă anterior și setați o nouă combinație. Dar ce se întâmplă dacă introduceți o combinație care este deja utilizată în aplicație? În acest caz, atunci când sunt apăsate tastele corespunzătoare, se va efectua o nouă acțiune. Adică nu se va întâmpla nimic groaznic. Dar este totuși mai bine să vă familiarizați cu lista de combinații disponibile în avans pentru a evita repetările. De exemplu, folosind utilitarul CheatSheet deja descris mai sus.
Cum se schimbă aspectul tastaturii
Utilizatorii care au trecut la OS X, Windows ar putea considera că este foarte neobișnuit să folosească noul aspect al tastaturii. De exemplu, când trebuie să apăsați Shift+7 pe aspectul rusesc pentru a introduce un punct, în loc de tasta obișnuită, lângă Shift din dreapta.
Cu toate acestea, nu este deloc dificil să faceți aspectul tastaturii la fel ca în Windows. Pentru a face acest lucru, trebuie să accesați „ Setări de sistem”, selectați elementul „ Tastatură”. Apoi faceți clic pe butonul "Surse de intrare" și selectați fila " Surse de intrare". Și deja acolo, în lista de tastaturi, selectați „ rusă - PC”, în loc de doar „ rusă”.
Cum se schimbă alocarea tastelor individuale
Mai sus, ne-am gândit deja cum să schimbăm locurile unor chei. Cu toate acestea, utilizatorul are capacitatea de a realoca marea majoritate a tastelor, oferindu-le orice acțiuni. Dar acest lucru va necesita un utilitar terță parte. Proprietarii experimentați de computere Apple cunosc bine utilitarul gratuit KeyRemap4MacBook, care vă permitea să atribuiți anumite acțiuni ale tastelor care nu le-au fost inițial destinate. De exemplu, poția fost să facem ca tasta Eject de pe vechile tastaturi MacBook să joace rolul de ștergere.
Astăzi, acest program a devenit nu numai mai funcțional, dar și-a schimbat și numele în Karabiner. Poate că schimbarea numelui este legată cumva de lansarea OS X 10.9 Mavericks, la care versiunile vechi ale utilitarului nu mai funcționează. Karabiner vă permite să atribuiți, de exemplu, capacitatea de a lansa orice program tastei Caps Lock care nu este nevoie de nimeni. De asemenea, acest utilitar vă permite să extindeți capacitățile touchpad-ului.
O descriere detaliată a capacităților Karabiner ar necesita un articol substanțial. Site-ul oficial al utilitarului are instrucțiuni detaliate pentru configurarea și utilizarea acestuia, dar necesită cunoașterea limbii engleze. Cu toate acestea, dacă doriți, vă puteți da seama singur.
UrmătorulCitește și:
- Lampe de podea - sfaturi utile pentru alegere
- Vă oferim 3 sfaturi despre tatuarea sprâncenelor pentru fetele însărcinate
- Utilizarea medicamentelor Solikox pentru iepuri
- 6 sfaturi despre cum să depozitați corect hrana uscată și umedă pentru pisici Murkote despre pisici și pisici
- Instrucțiuni despre utilizarea hidrogelului pentru flori